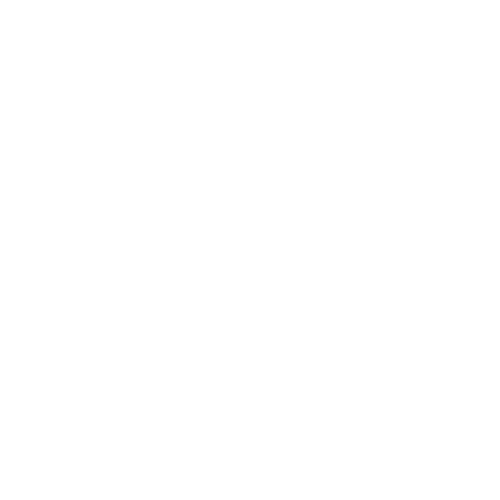AZTEC OVERLAY
SETUP GUIDE
Prepared for ROTG Team and Official Tournament Casters
Created by Wolf Studios Streaming
https://wolf-studios.tv
contact@wolf-studios.tv
Overlay Overview
The Aztec Overlay was designed for the The War of the Speakers II tournament. It contains a variety of different scenes you can use for in-game casting, podcast and dual-cast discussions, and so on. Below is a preview of the main overlay.
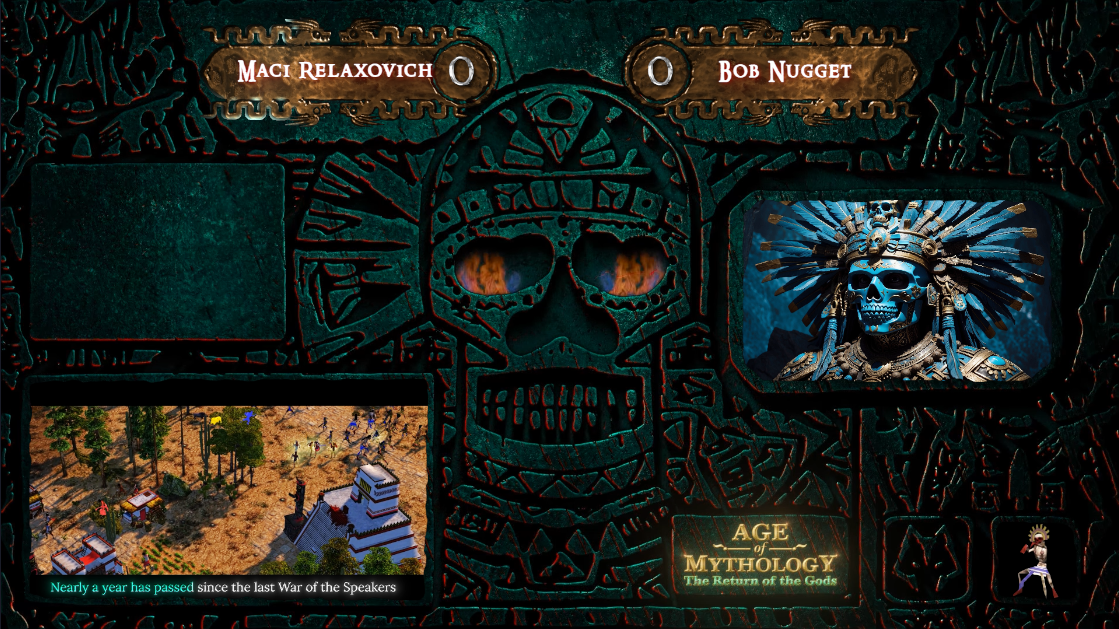
Screenshot of main scene in the Aztec Overlay
This guide helps you set up the overlay in OBS – the only supported screen capture program is OBS. Instructions for setting up the overlay are split into two sections.
- If you’re comfortable working in OBS, you can follow the Setup for Pros section.
- If you need more detailed, step-by-step instructions, use the Setup for Noobs section.
Quick Tips
- The overlay comes with two transitions: MAIN_STINGER+SOUND for flashy scene transitions and QUICK_TRANSITION for a fast fade effect. You can select between the two in the Scene Transitions section of your OBS.
- If you or a co-caster don’t have a camera, you can use the placeholder image instead.
- You can change the names and score here.
- Be sure to refresh the scoreboard source (or hide and show) in your overlay after updating the score.
List of Files
Setup for Pros
If you’re comfortable working in OBS, this section gives you the high-level steps to set up the Aztec overlay. If necessary, you can reference the Setup for Noobs section below for step-by-step instructions.
- Download and extract the .zip file from Wolf Studios.
- Import the overlay collection into OBS:
- In the toolbar, click Scene Collection > Import. An empty Scene Collection Importer window opens.
- Click the ellipsis in the empty Collection Path field. A file explorer window opens.
- Locate the Aztec_Overlays_Wolf_Studios folder that you unzipped.
- Inside the folder, double-click the AztecTourneyWolfStudios.json file.
- Click Import.
- Click Scene Collection again.
- Select Aztec-Tourney-Wolf-Studios. A Missing Files window opens.
- Click Search directory… and apply the Aztec_Overlay_Files folder
- In the GAME_OVERLAY scene, add a source to capture AoM.
- (Optional) Add your camera by updating the existing Video Capture Device source to use your preferred camera. If you don’t have a camera, the placeholder image displays instead.
- Add your chat:
- Find any scene with a Chat source.
- Right-click Chat.
- Enter the URL for your chat. For example, if you use StreamElements, you can create an overlay with your chat, notifications, and so forth. Enter this overlay URL into the Chat source.
- Dock your Scoreboard in your OBS:
- In the toolbar, click Docks > Custom Browser Docks
- Add the new Dock name
- Paste in your unique Browser Source of the scoreboard App (“https://wolf-studios.tv/wss/aztec/scoreboard/main/”)
Setup for Noobs
This section gives you step-by-step instructions for setting up the Aztec overlay.
Initial Setup
- Pre-requisite:
- Prepare a folder on your PC to store the overlay files. This should be a permanent location to keep the files.
- Install OBS. You can reference the OBS help content for instructions.
- Download the .zip file from Wolf Studios to your desired folder that will contain the overlay files.
- Unzip the file:
- Right-click the .zip file.
- Select Extract Here or Extract to Aztec_Overlays_Wolf_studios.
Import Overlay Scene into OBS
- Open OBS.
- Import the overlay collection into OBS:
- In the toolbar, click Scene Collection > Import. An empty Scene Collection Importer window opens.
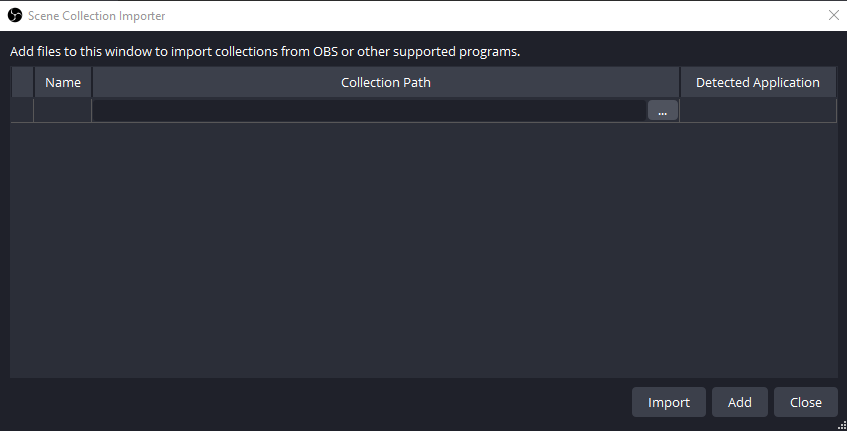
-
- Click the ellipsis in the empty Collection Path field. A file explorer window opens.
- Locate the Aztec_Overlays_Wolf_Studios folder that you unzipped.
- Inside the folder, double-click the AztecTourneyWolfStudios.json file.
- Click Import.
- Click Scene Collection again.
- Select Aztec-Tourney-Wolf-Studios. A Missing Files window opens.
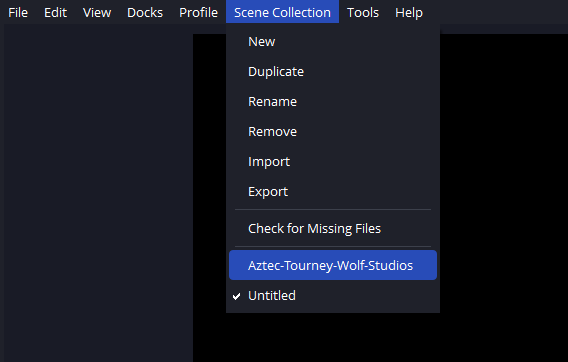
- Click Search Directory…
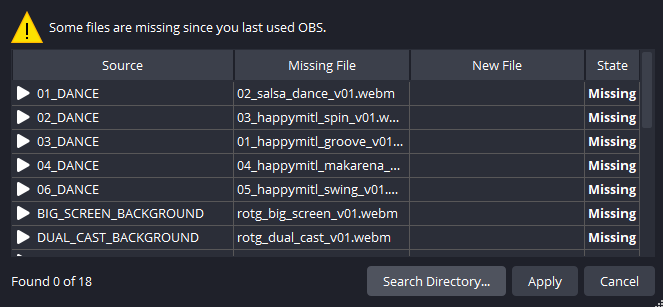
- Locate and click the Aztec_Overlay_Files folder.
- Click Select Folder.
- Click Apply. By default, the 01_MAIN scene is your active scene.
Update the Scoreboard Transition
This task ensures that OBS uses the awesome stinger transition when you refresh the scoreboard or show/hide the scoreboard.
- In the Aztec scene collection in OBS, click the 01_MAIN scene.
- Right-click Scoreboard_Main in the Sources list.
- Hover over Show Transition then click Stinger. A Properties window opens.
- Click Browse.
- Open the Aztec_Overlay_Files folder and double-click scoreboard_stinger_in_v01.
- Click OK.
- Right-click Scoreboard_Main in the Sources list again.
- Hover over Hide Transition then click Stinger. A Properties window opens.
- Click Browse.
- Open the Aztec_Overlay_Files folder and double-click scoreboard_stinger_out_v01.
- Click OK.
- Repeat these steps for the GAME_OVERLAY scene.
Add Age of Mythology Capture Source
You need to add a source to the GAME_OVERLAY scene to capture your Age of Mythology window. You can capture this window by adding either a Game Capture source or Window Capture source. If you already have AoM added to an existing scene for other overlays, you may want to check which type of capture source you already use.
- Open Age of Mythology Extended Edition.
- In the Aztec scene collection in OBS, click the GAME_OVERLAY scene.
- Click the + button in the Sources section.
- Select either Window Capture or Game Capture.
- If you selected Window Capture:
- Name the new source and click OK. A properties window opens.
- In the Properties window, click the Window drop-down.
- Select Age of Mythology Extended Edition.
- If you want to, you can change other properties in this window. For example, you can change the Window Match Priority setting. This instructs
- Click OK.
- If you selected Game Capture.
- Click the Mode drop-down.
- Choose the method that you want OBS to capture the AoM window. If you want to specifically capture AoM, choose Capture specific window then find Age of Mythology in the Window drop-down.
- If you want to, you can change other properties in this window. For example, you can change the Window Match Priority setting. This instructs
- Click OK.
- If you selected Window Capture:
- Move the new AoM source down in the Sources list:
- Right-click the AoM source.
- Hover over Order and select Move To Bottom.
- (Optional): Add the AoM capture source to any other scene you would like. For example, you can add AoM to the 02_BIG_SCREEN scene.
- Select the scene you want to add the AoM window to.
- Click the + button in the Sources section.
- Select either Window Capture or Game Capture, whichever you selected in step 4.
- Click the Add Existing button.
- Select the AoM source you created and click OK.
- Position the AoM screen in your desired location.
Add Your Stream Chat to the Aztec Overlay (optional)
Before You Begin
In the Aztec overlay by Wolf Studios, you can add your stream’s chat in the Chat browser source. Most streaming tools generate a URL that you can add as this browser source. Before performing the instructions below, you must find or prepare this URL. Use the following StreamElements example if you’re uncertain where to find these URLs.
StreamElements Example:
StreamElements lets you set up overlays on their website. You can add elements to an overlay like your stream’s chat, donation goals, and so forth. Each overlay you create has a unique URL. To add the overlay to your stream, you copy the URL and add it to OBS as a browser source.
Because the Aztec overlay has a unique position for the stream chat, you may want to create a new overlay. This lets you position the chat exactly where it needs to be on the overlay. It also lets you add any customizations, like Aztec-themed notifications for new followers or subscriptions. If you create a new overlay, you may want to copy an existing overlay, then change the necessary features.
StreamElements Example:
StreamElements lets you set up overlays on their website. You can add elements to an overlay like your stream’s chat, donation goals, and so forth. Each overlay you create has a unique URL. To add the overlay to your stream, you copy the URL and add it to OBS as a browser source.
Because the Aztec overlay has a unique position for the stream chat, you may want to create a new overlay. This lets you position the chat exactly where it needs to be on the overlay. It also lets you add any customizations, like Aztec-themed notifications for new followers or subscriptions. If you create a new overlay, you may want to copy an existing overlay, then change the necessary features.
Add Your URL to the Chat Browser Source
- Locate the URL for your chat, as explained in the “Before you begin” section above.
- In OBS, be sure you have the Aztec-Tourney-Wolf-Studios scene collection selected.
- Select the 01_MAIN scene.
- Double-click Chat in the Sources list.
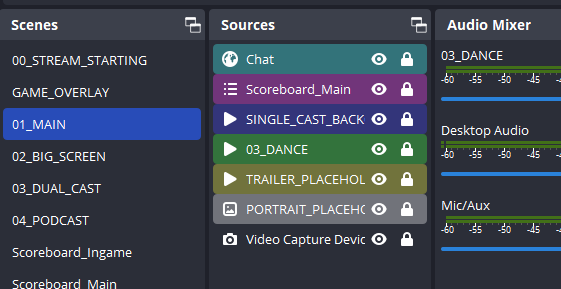
- Paste your chat URL into the URL field.
- Click OK.
Add Your Camera to the Aztec Overlay (optional)
By default, the Aztec overlay displays an image of an Aztec skeleton on the right-side. This is the placeholder image that you can use if you don’t have a webcam. If you do have a webcam, you can display it on top of the placeholder image:
- In OBS, be sure you have the Aztec-Tourney-Wolf-Studios scene collection selected.
- Select the 01_MAIN scene.
- Double-click Video Capture Device in the Sources list.
- Click the Device drop-down and select the webcam you want to use.
- Make any additional customizations you want to the settings. For example, you can enable Deactivate when not showing, which turns your camera off when the scene is not active.
- Click OK.
- If necessary, change the size of the camera feed to fill the entire open space. Any resizing you do to the camera feed must be repeated on all scenes with your camera feed.
TIP:
You can crop your video feed by selecting the source, making sure it’s not locked, press and hold the “Alt” key on your keyboard, then dragging the edges of the camera feed in and out.
Clean Up the Audio Mixer (optional)
The Audio Mixer section of OBS shows any audio playing from sources in your scene. Some sources, like the dancing Tzitzimitl myth unit, generate an audio input in the mixer even though it doesn’t actually produce any audio. You can hide these audio inputs, keeping your mixer clean and easy to use.
- Open the Aztec scene collection in OBS.
- Select a scene.
- Locate any audio inputs that you suspect do not produce actual audio, like 02_DANCE.
- Click the three dots to open the options for that input.
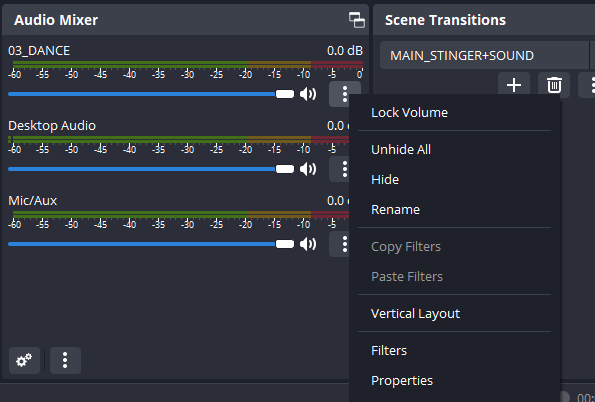
- Select Hide. Be sure not to hide audio inputs like your microphone or your desktop audio.
- If you want to view all audio inputs for a scene, click the three dots at the bottom of the Audio Mixer and select Unhide All. This may be useful if you accidentally hid an important audio source like your microphone.
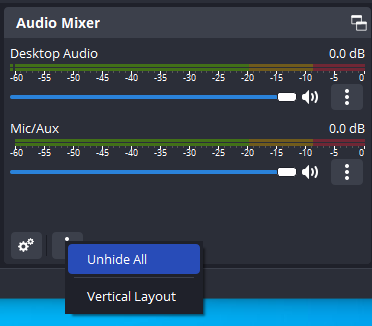
Contact us
Contact us
Feel free to drop us a message with any query you might have with the setup. Someone from our team will get back to you shortly.